Get Familiar with the Portal
Overview¶
First Login
The first time you log in to Live Link 365's main portal, you will be asked to select a default account for your user. Please select the account you will generally be working with.
You can switch the account you'll be working with at any time. Please see Review Your Account below for more info
The Live Link 365 home page displays a quick access panel that allows the user to navigate to key sections of the application:
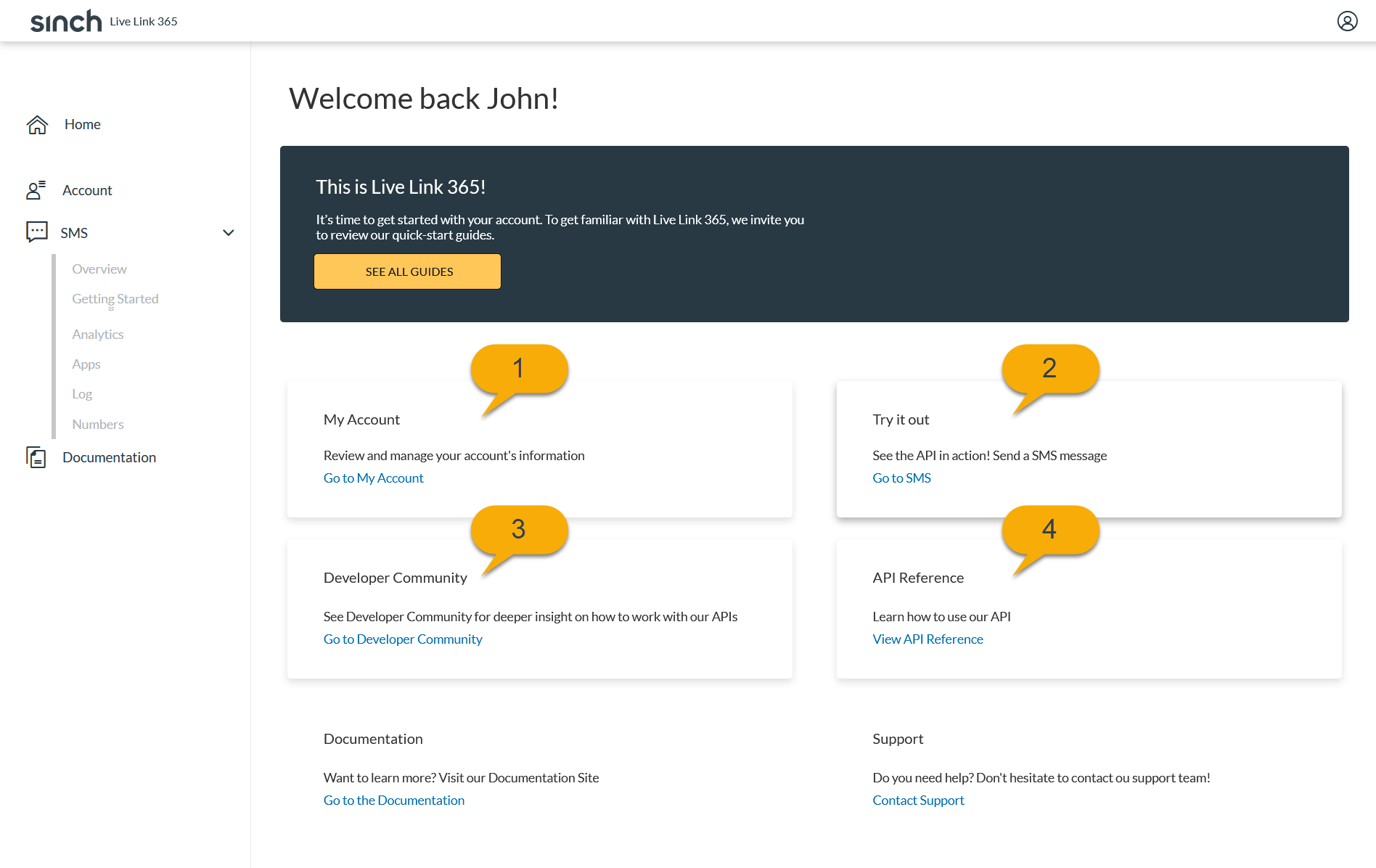
Here is a description of the home page's sections:
| Section | Name | Description |
|---|---|---|
| 1 | My Account | Takes you to the Account Information view where you can view data on your curerntly selected account |
| 2 | Try It Out | Takes you to the Try It Out wizard where you can try sending messages using our APIs without having to code |
| 3 | Developer Community | Shows you our Developer Community full of resources that can get you to work with our APIs much faster |
| 4 | API Reference | Takes you to our API definitions including parameters, return values, and error codes of our endpoints |
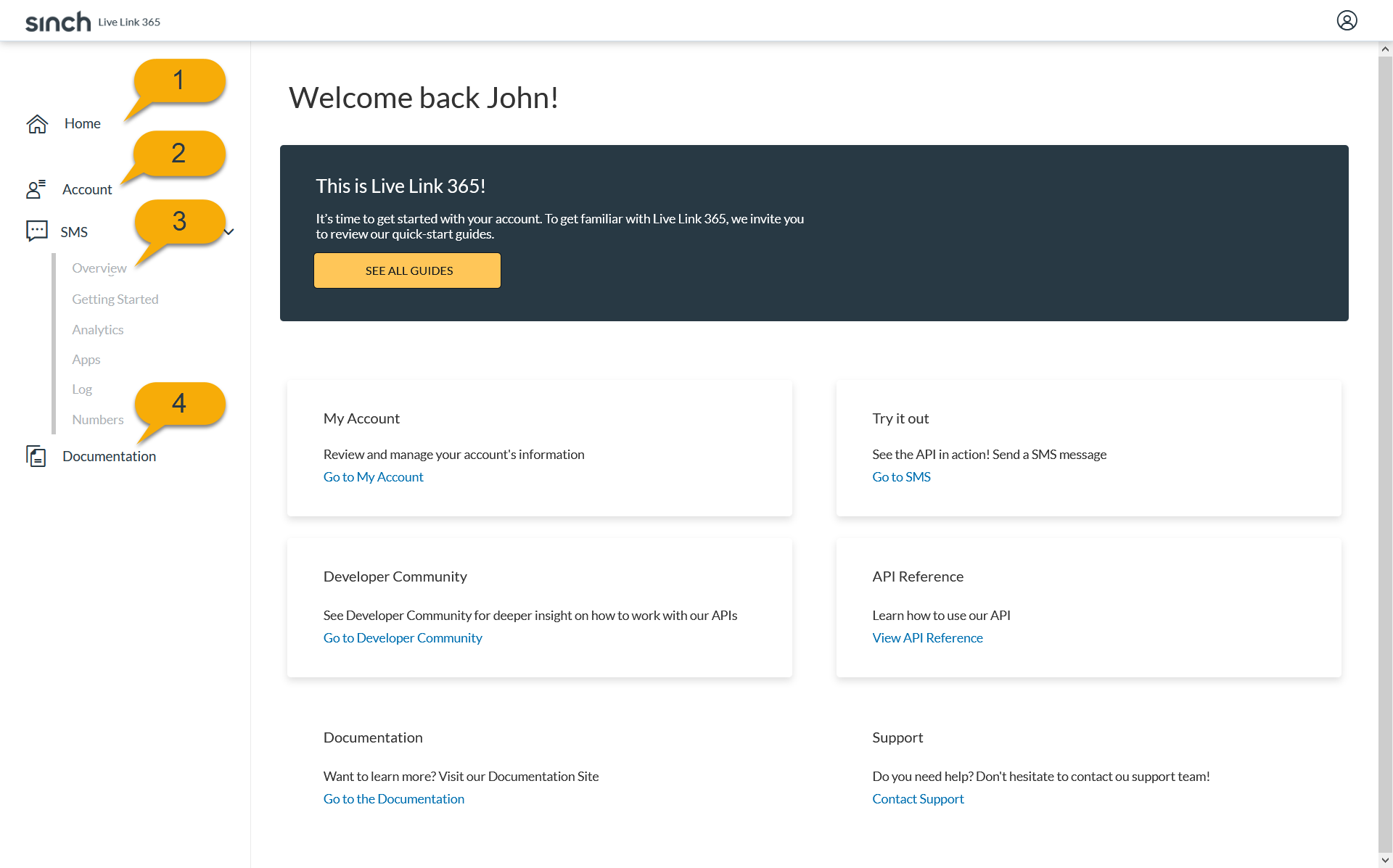
The left menu provides the main entry point to all the main functions of the service:
| Section | Name | Description |
|---|---|---|
| 1 | Home | Provides access to basic information and summaries |
| 2 | Account | Access your currently selected account's information |
| 3 | SMS Section | Access the app keys, numbers, and metrics for your SMS channel |
| 4 | Documentation | Takes you to the official Live Link 365 documentation site where you can learn more about using our APIs |
Analytics and Logs¶
Live Link 365's Main Portal contains a section within its SMS Channel menu that describes the currently logged in account's SMS activity. As shown in the image below, the Analytics section describes information about sent and received SMS messages during a one month period. You can select a time period from the dropdown to change the range of data being displayed, or you can select Custom to select a specific date range yourself.
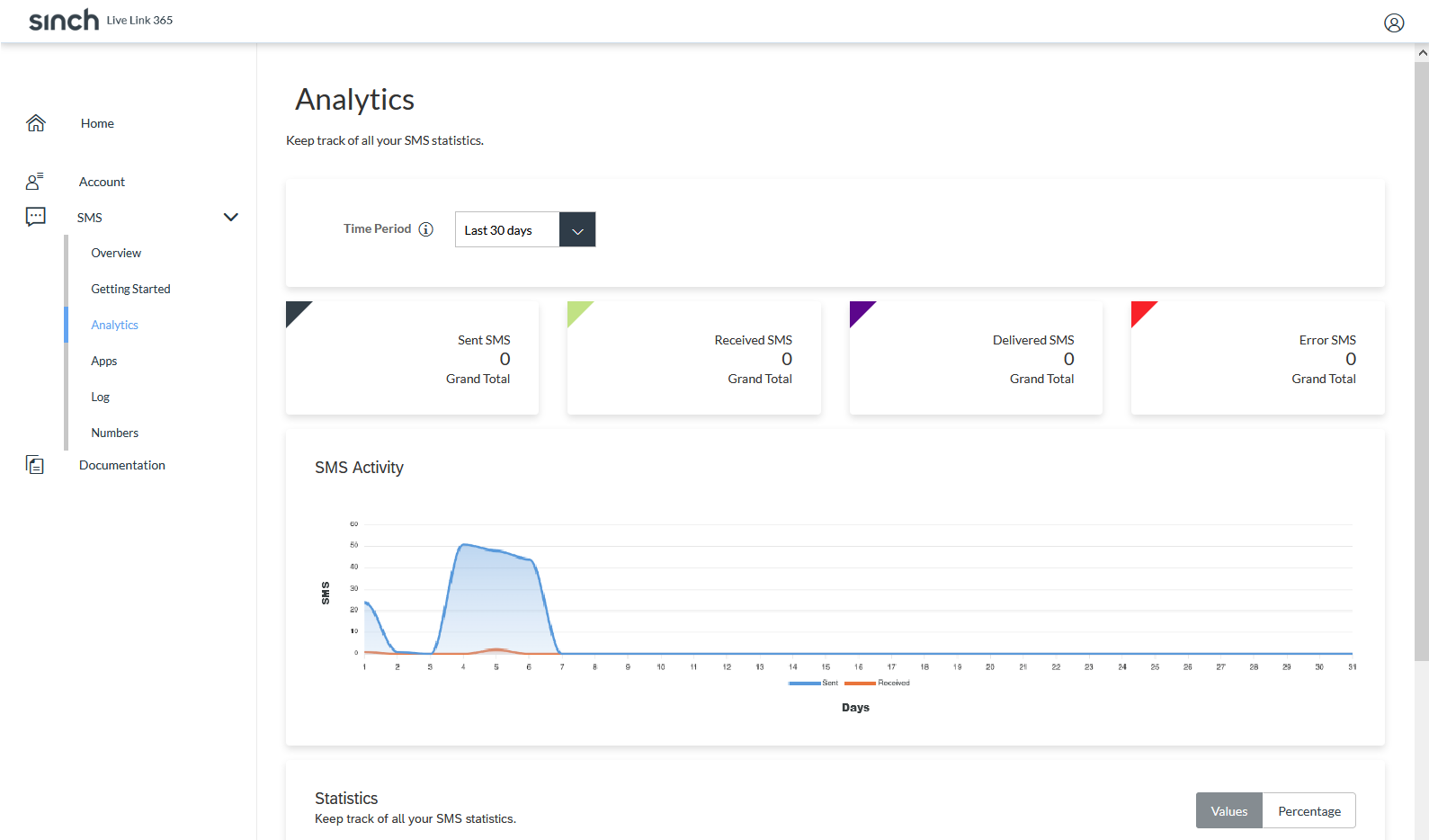
The analytics chart allows you to visualize trends in the relation between number of SMS messages and time, so that it's easy to observe peaks and troughs in SMS activity. In addition to the chart, absolute numbers of messages sent, delivered, received and errors are also presented in the cards above the chart. The section below the chart relates information on the countries that sent and received the SMS messages.
Logs¶
This section, as shown in the image below, displays a list of the most recent SMS activity. It sports a combobox that allows you to select the time range of SMS activity that you would like to peruse.
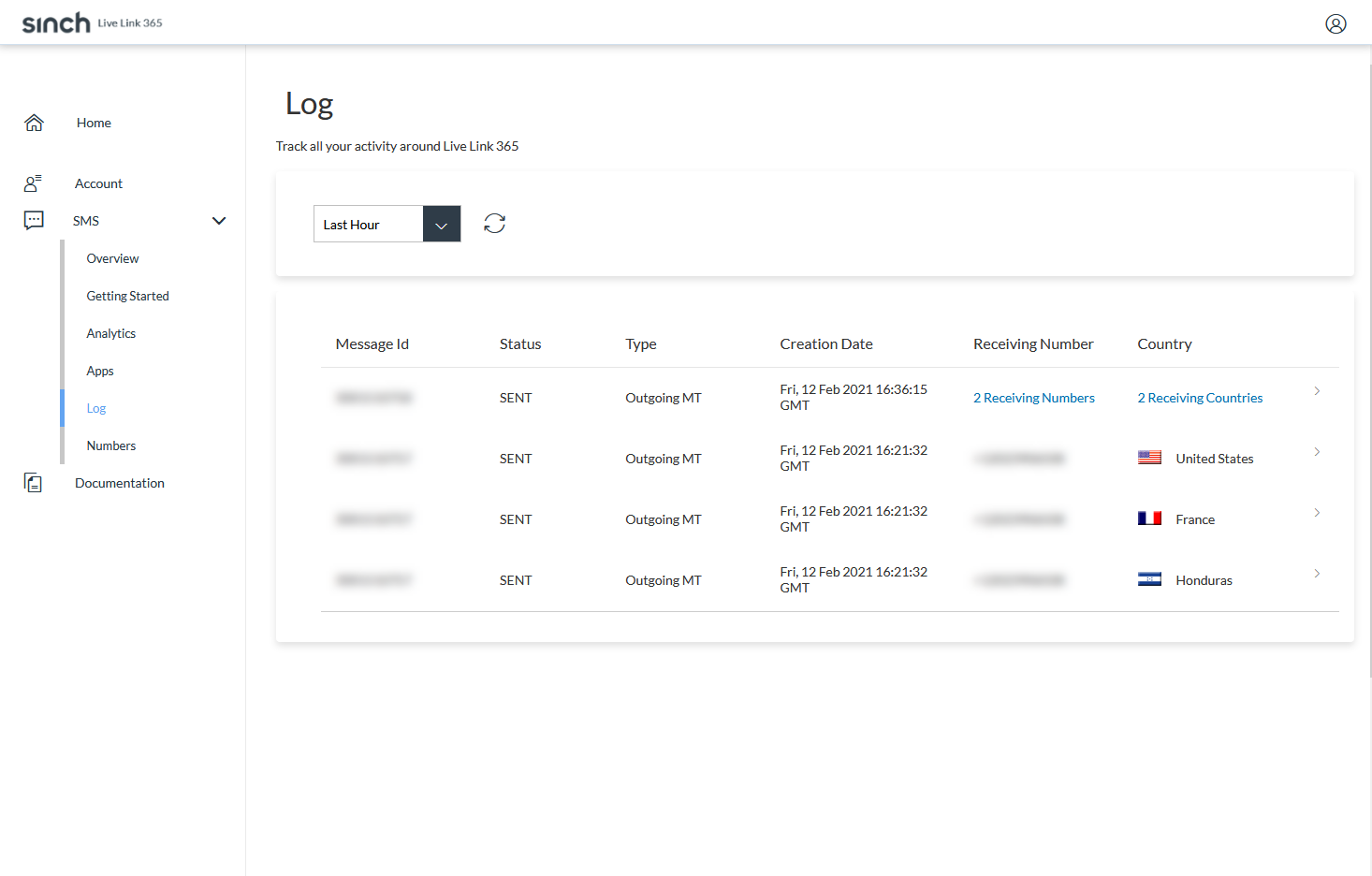
If you click on one of the log entries, the log details view is displayed. This view displays metadata on the selected message.
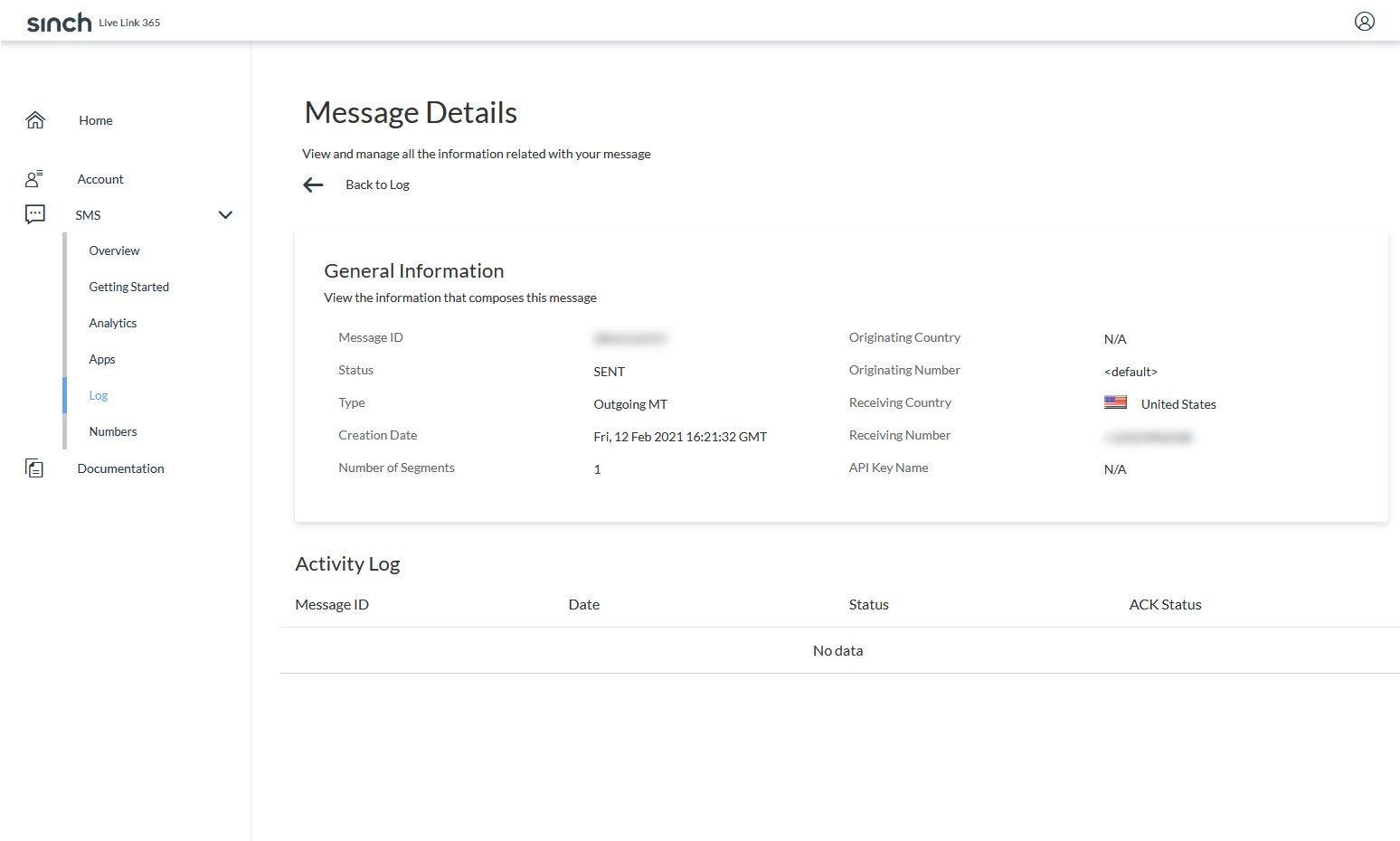
The following is a description of the information that is displayed:
| Property | Description |
|---|---|
| External Message ID | External unique identifier for the processed message |
| Status | The messages delivery status (ACK). Can be either SENT, DELIVERED, or RECEIVED |
| Creation Date | Date when the SMS request was issued and the message created |
| Type | The message's type. Can be either Ougoing MT or Incoming MO |
| Number of Segments | Number of segments into which the message was split (only happens when message is longer than 160 characters) |
| Originating Country | Country from which the message was sent |
| Originating Number | Number from which the message was sent |
| Receiving Country | Country where the message was received |
| Receiving Number | Number which received the message |
| API Key Name | Name of the associated API Key that was used to send the SMS message |
When using the Live Link 365 API's SMS endpoint, you can specify more than one destination phone number. These multiple destinations will receive the same SMS message that is specified in the request payload. Once the message sent is logged, its log entry will appear just like for a single message. However, there will be a difference in the "Receiving Country" and "Receiving Number" columns; they will now tell you how many countries and numbers received the message.
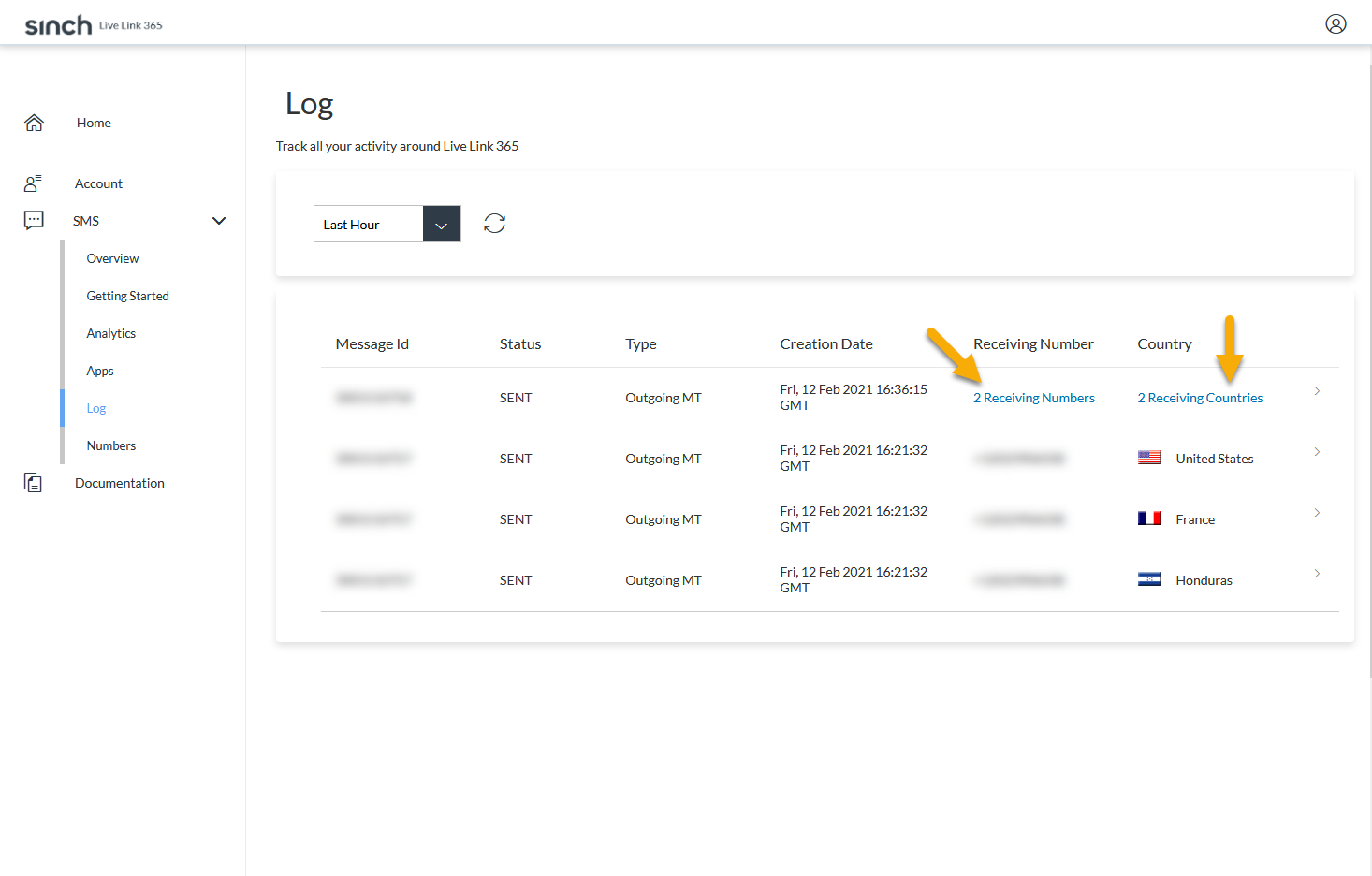
The lines describing the number of countries and recipients are clickable and will reveal a dialog when clicked detailing which numbers and countries received the message.
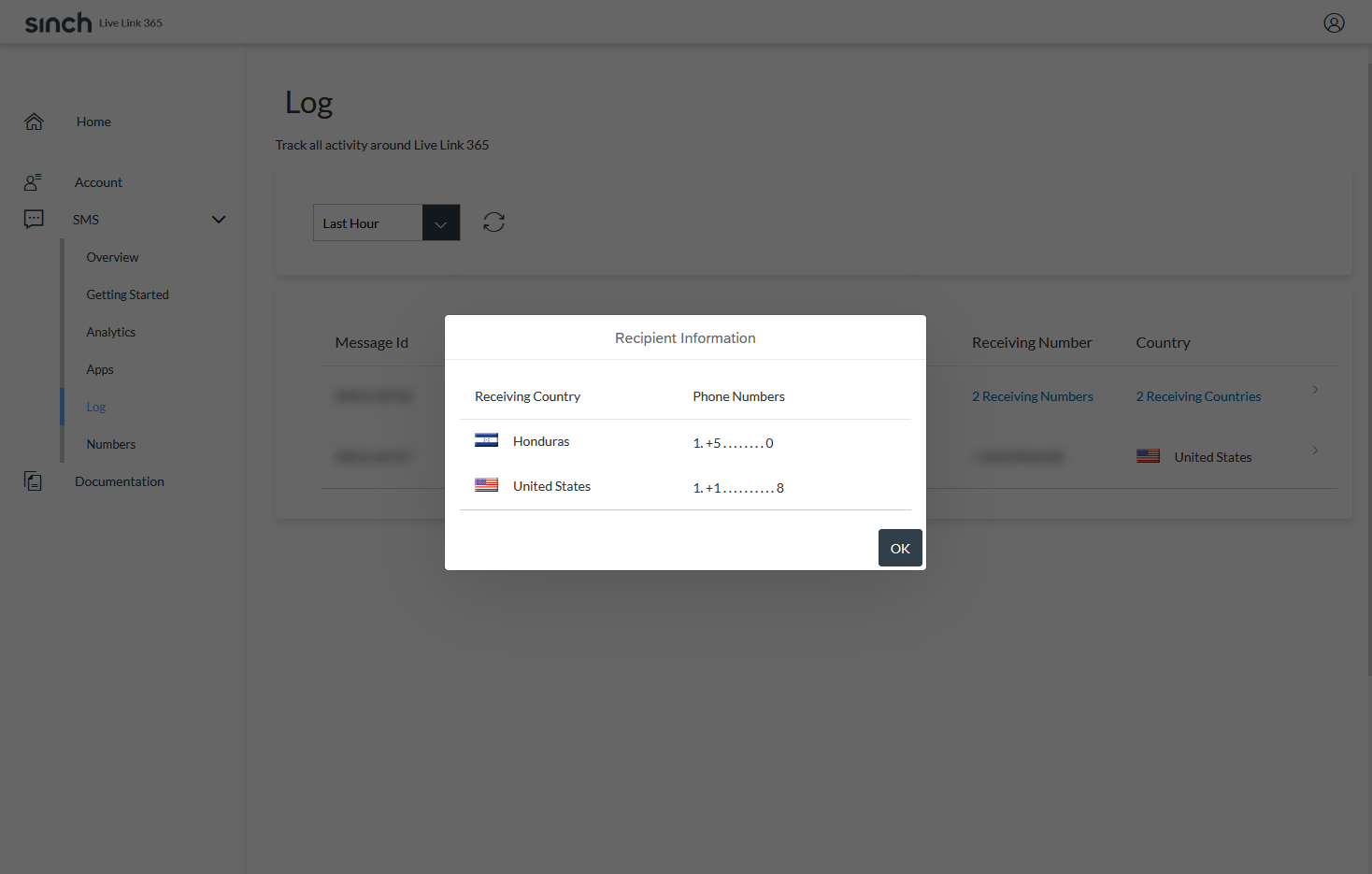
By clicking on the log entry itself, you are taken to the log detail view.
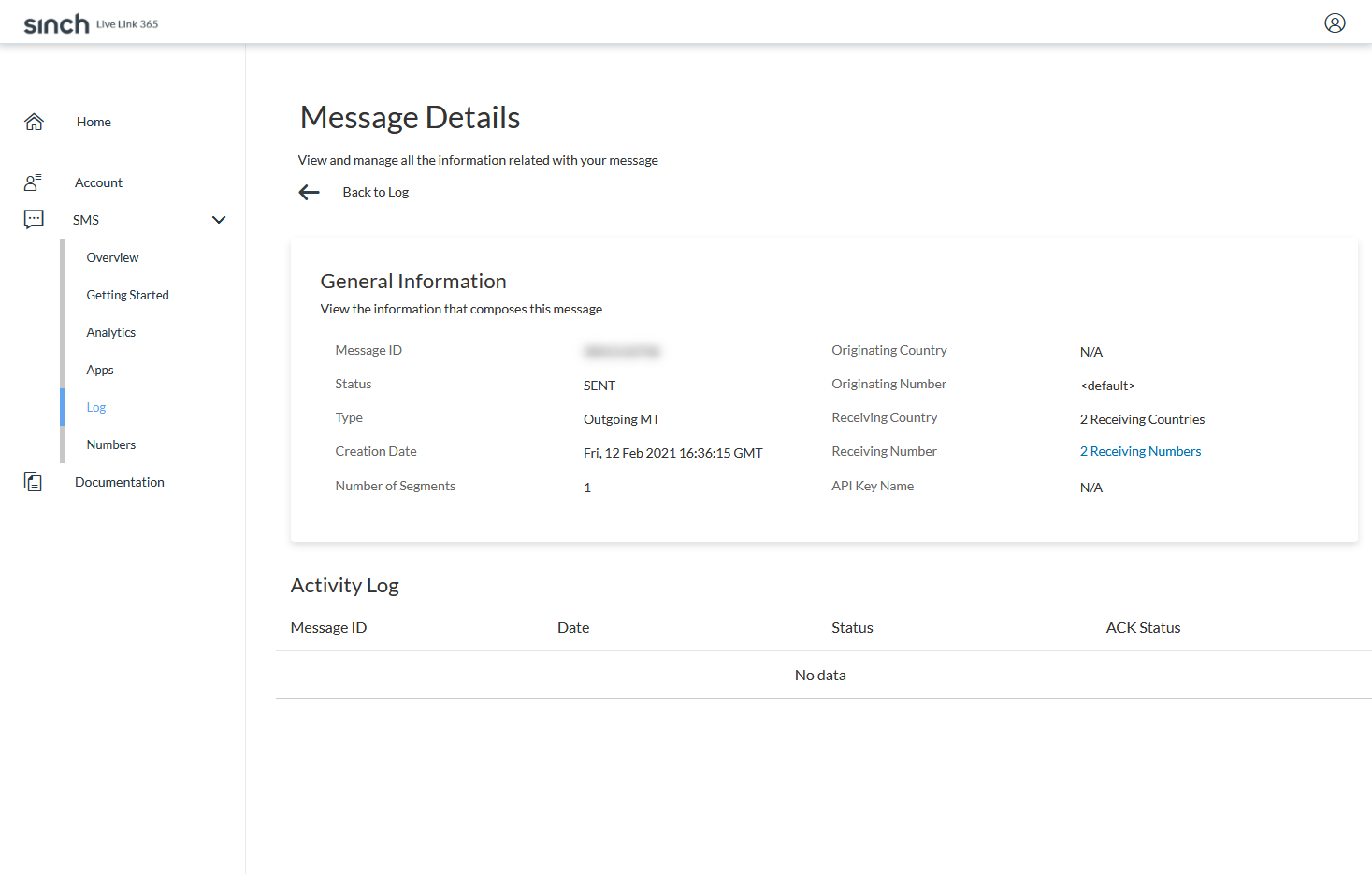
This view is very similar to the single destination one, but differs in that it contains a link to a popup with all of the recipient information as shown below.
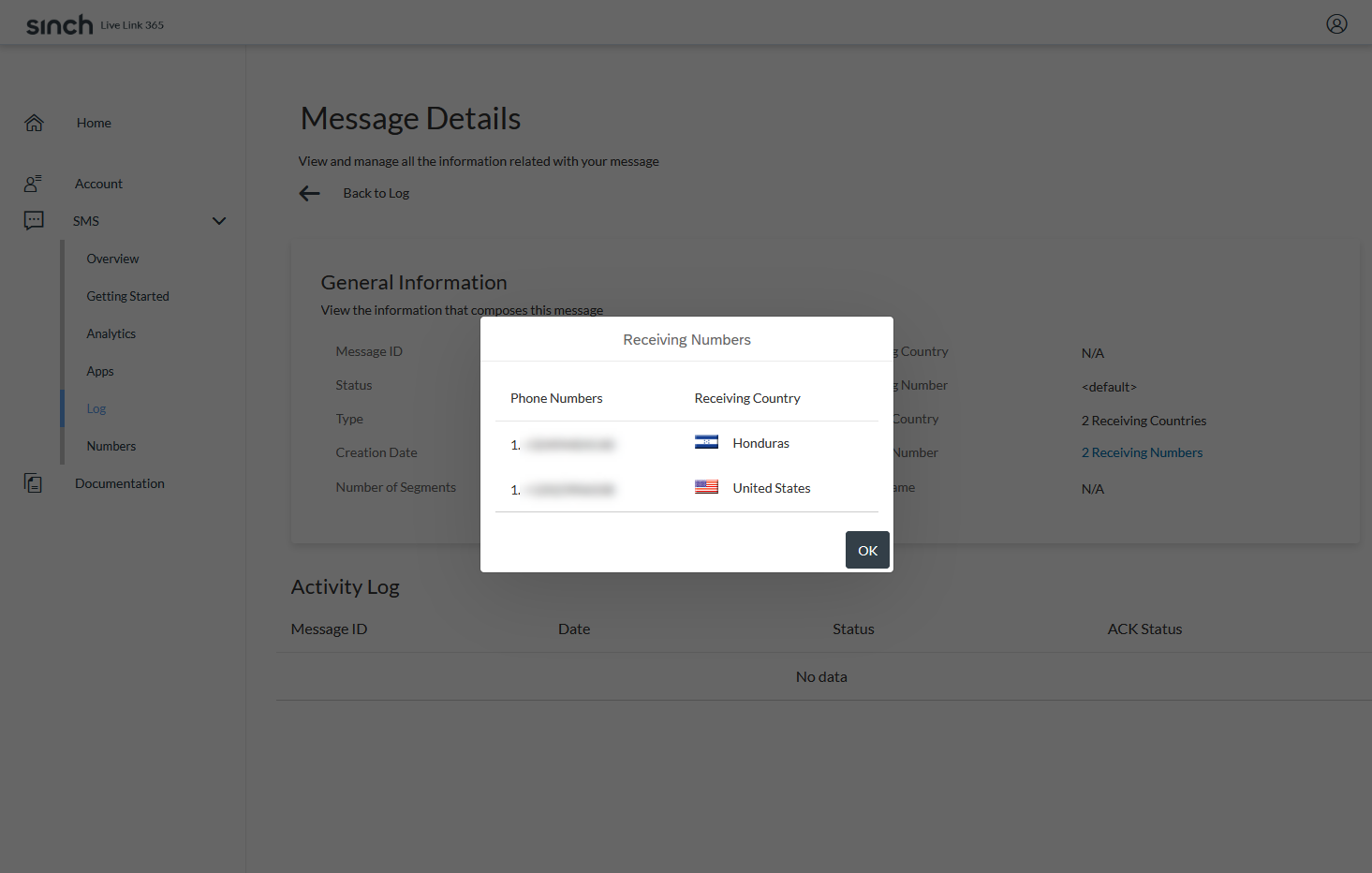
The SMS Archival Service stores metadata on any MT messages processed by Live Link 365. All message metadata that goes through its SMS Channel queue will be stored for future reference.
Archival and Account Configuration
Archival information is only visible to users that posses the appropriate account configuration with enabled archival services. Any users associated to that account will be able to view if messages have been archived or not. Without the appropriate configuration, this data will not be displayed
MT Metadata Storage Disclaimer
In accordance with current privacy policies and regulations, Live Link 365 does not store the message contents of the MTs you send through its service. It only stores data about the messages such as that which is described in the sections above
Review Your Account¶
Live Link 365 allows multiple accounts for a single user. If you wish to switch accounts, please follow the steps below:
- Within the Main Portal find the Account Button in the upper right corner and click on it.
-
A dropdown with two options will appear. Click on Switch Accounts.
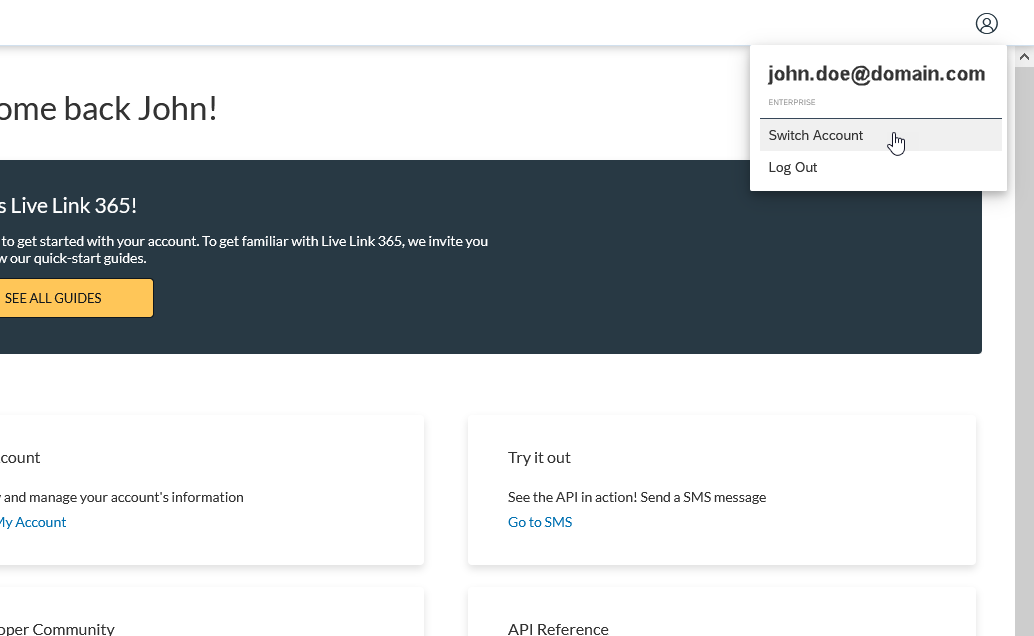
-
Select your account of choice from the dropdown and click on "Save".
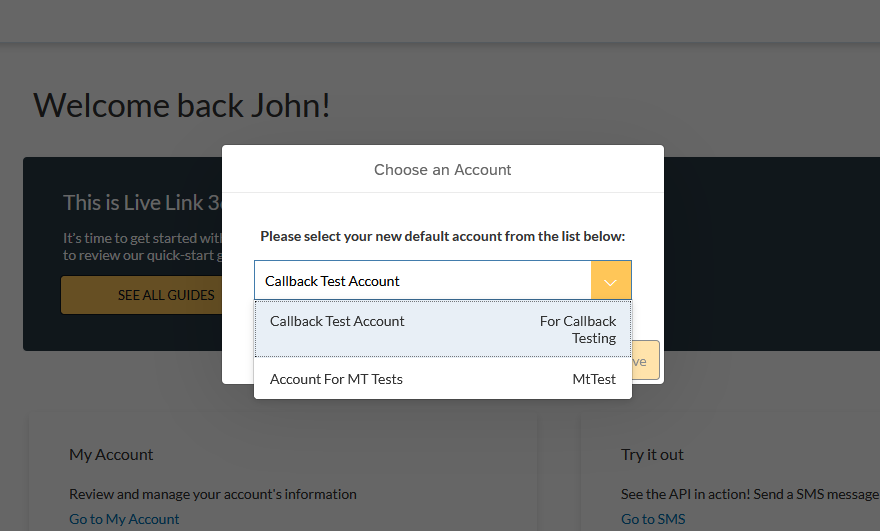
-
The dialog will close and the selected account will be available in the Account Information screen and analytics and logs for it will also be displayed in the Analytics and Logs section.
To review your account information:
-
Log into the Live Link 365 Portal and select Account from the left panel menu.
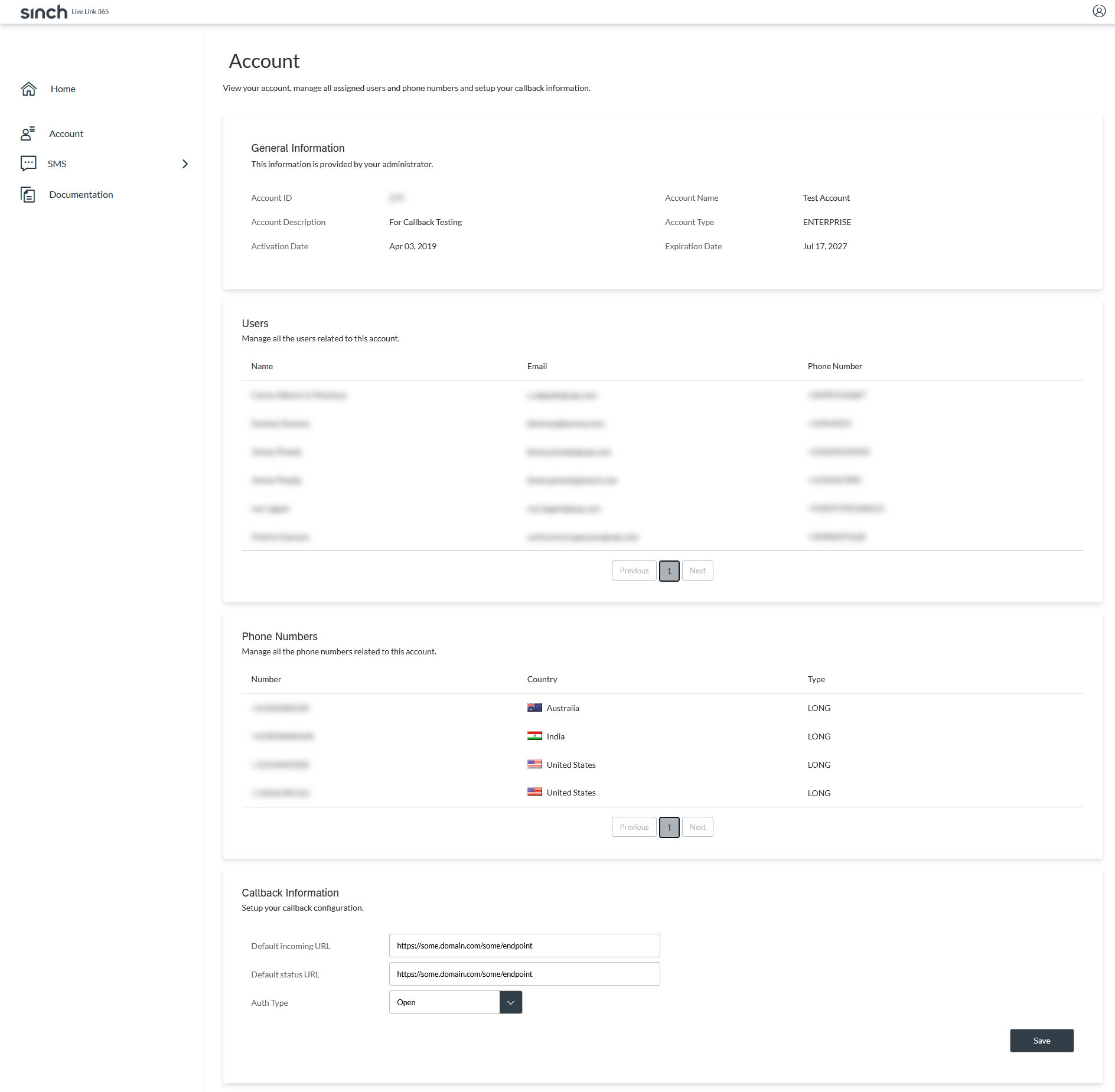
-
Familiarize yourself with the page's fields:
Field Description Account Name Displays the account name Account Description Displays the account's description Account Type Shows the account type Activation Date Shows the date the account was activated Expiration Date Shows you the date the account will expire Phone Numbers Displays the Live Link 365 numbers assigned to this account Users Displays the Live Link 365 users assigned to this account *Default Incoming Message Callback URL Shows the default URL for incoming messages *Default Status Callback URL Shows the defualt URL for statuses On Fields Marked with *
These fields can be changed to tell Live Link 365 where to send MO and ACK callbacks. Please see this site's SMS Callbacks section for more information